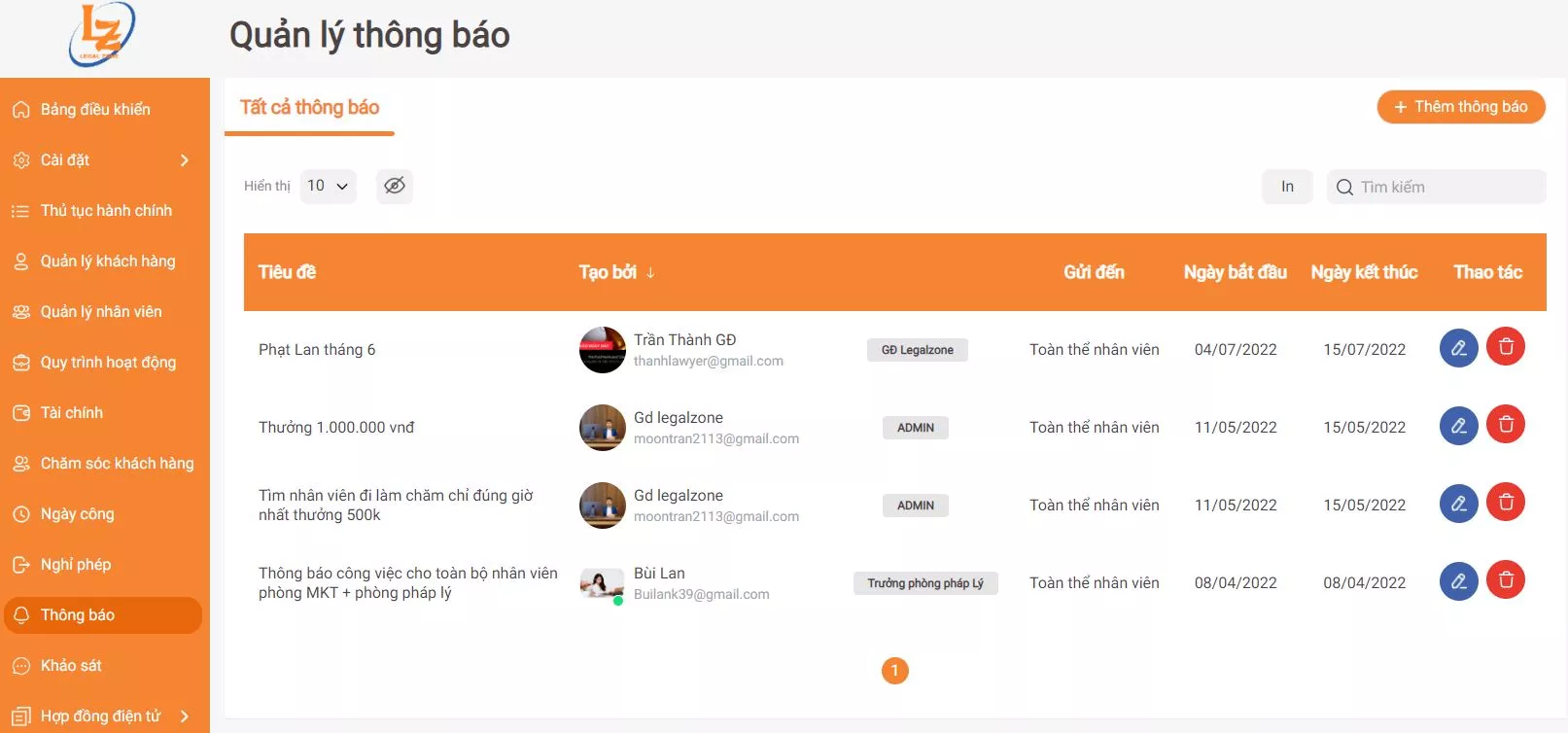HDSD MỤC THÔNG BÁO, KHẢO SÁT TRONG THỦ TỤC PHÁP LUẬT
MÔ TẢ
- Mục Thông báo trong Thủ tục pháp luật được thiết kế để thông báo công việc hoặc sự kiện mới cho toàn bộ nhân viên công ty
- Nhằm mục đích thực hiện việc quản lý hoàn toàn thông qua hệ thống. Giúp tiết kiệm thời gian, update nhanh chóng thông tin, dễ dàng rà soát, tổng hợp
- Mục Khảo sát trong Thủ tục pháp luật nhằm tạo khảo sát cho nhân viên bình chọn, nắm bắt ý kiến, mong muốn của nhân viên.
HDSD THÔNG BÁO
Bước 1: Tạo thông báo
- Sau khi đăng nhập thành công vào dashboard của công ty, chọn mục Thông báo
- Click vào Thêm thông báo để tạo thông báo mới
- Tại cửa sổ hiện lên, nhập thông tin vào các trường cho sẵn
- Tiêu đề: Tên thông báo sẽ hiển thị
- Nội dung: Nội dung thông báo
- Ngày bắt đầu: Thời gian hiển thị thông báo
- Ngày kết thúc: Thời gian thông báo biến mất
- Chia sẻ với: Thông báo gửi cho đối tượng nào? “Nhân viên” hoặc “Khách hàng”
- Ấn “Lưu” để hoàn tất thêm thông báo mới/ Ấn “X” ở góc phải để hủy thao tác thêm
- Sau khi hoàn thành việc thêm thông báo, thì thông báo vừa tạo sẽ xuất hiện ở mục Quản lý thông báo
- Hình dưới đây có các thông báo đã được tạo.
+ 1 thông báo bắt đầu vào ngày 18/03/2022 và ngày kết thúc là 21/03/2022 được gửi tới đối tượng là toàn thể nhân viên trong công ty
+ 1 thông báo bắt đầu ngày 17/03/2022 và ngày kết thúc là 31/03/2022 được gửi tới đối tượng là Toàn bộ khách hàng của công ty
Bước 2: Nhận Thông báo và xem thông báo
2.1. Nhân viên nhận thông báo
- Sau khi đã tạo xong, đối với các tài khoản của toàn bộ nhân viên trong công ty, thông báo bắt đầu vào ngày nào sẽ được hiển thị ngay trên trang bảng điều khiển vào ngày hôm đó.
- Những thông báo chưa đến ngày sẽ chưa hiện ra
- F5 để tải lại trang
- Click vào Bảng điều khiển sẽ nhìn thấy thông báo ở ngay đầu trang như hình dưới
- Ấn “x” sẽ trực tiếp bỏ qua thông báo, không hiển thị trên Bảng điều khiển nữa
- Ấn vào tên thông báo để xem chi tiết thông báo, bao gồm người tạo thông báo, nội dung thông báo,.. như sau:
- Click “Đóng” hoặc “X” để đóng thông báo này, đồng thời trang bảng điều khiển cũng sẽ không hiện thông báo đó nữa
- Hoặc vào lại mục Thông báo, chọn Tiêu đề để xem lại chi tiết thông báo
- Trường hợp muốn chỉnh sửa thông báo: Ở mục Thao tác, chọn chỉnh sửa (Bút chì màu xanh) để chỉnh sửa thông tin cần thiết
- Trường hợp muốn xóa thông báo: Click vào thùng rác màu đỏ
Chú ý: Nên để ngày bắt đầu thông báo sớm hơn so với ngày thực tế thực hiện thông báo, để nhân viên cập nhật trước thông tin, tránh bị động.
- Ngoài ra, bạn có thể tìm kiếm thông báo theo các thuộc tính: Tiêu đề thông báo, Nhân viên tạo, Đối tượng nhận TB, ngày bắt đầu và kết thúc thông báo ở ô “Tìm kiếm”
- Chọn chức năng “In” để in thông báo.
2.2. Khách hàng nhận thông báo
- Khi công ty bạn gửi thông báo đến khách hàng thì công ty khách hàng sẽ nhận được 1 popup ở góc phải màn hình như dưới đây.
Chú ý: Thông báo sẽ nhanh chóng mất, và không xem được chi tiết như phần thông báo tới nhân viên
HDSD KHẢO SÁT
Bước 1: Tạo bảng Khảo sát
- Sau khi đăng nhập thành công vào dashboard của công ty, chọn mục Khảo sát
- Click vào Thêm khảo sát để tạo khảo sát mới
Bước 2: Nhập đầy đủ nội dung khảo sát
- Nhập đầy đủ thông tin các trường cho sẵn
- Tên câu hỏi: Tên khảo sát
- Thời gian kết thúc: Thời gian kết thúc khảo sát
- Chia sẻ với: Ẩn/ hiện
- Ấn lưu khảo sát
- Lưu ý: Chức năng bình chọn khảo sát và ẩn/ hiện sẽ hoạt động trên mobile app
- Sau khi tạo xong, khảo sát vừa tạo sẽ hiển thị ở Danh sách khảo sát như hình dưới
- Click vào Tiêu đề để xem chi tiết: câu hỏi, tổng số người làm khảo sát, số người chọn có, số người chọn không
Chú ý: Trạng thái ẩn/ hiện của khảo sát là ẩn hiện với tài khoản xem ở mobile
Bình chọn khảo sát chỉ áp dụng ở trên mobile app, sử dụng web Thutucphapluat.com chỉ xem như trên.
- Để sửa khảo sát chọn vào Button Bút chì màu xanh, chọn Thùng rác để xóa khảo sát đó
- Ngoài ra bạn có thể lọc kết quả xem theo Tất cả/ Ẩn/ Hiện hoặc Mới nhất/ Cũ nhất
- Ô tìm kiếm giúp bạn tìm các thông báo theo keyword trong tiêu đề hoặc ID khảo sát, Thời gian kết thúc, trạng thái mong muốn, số lượng “Có”/“Không”