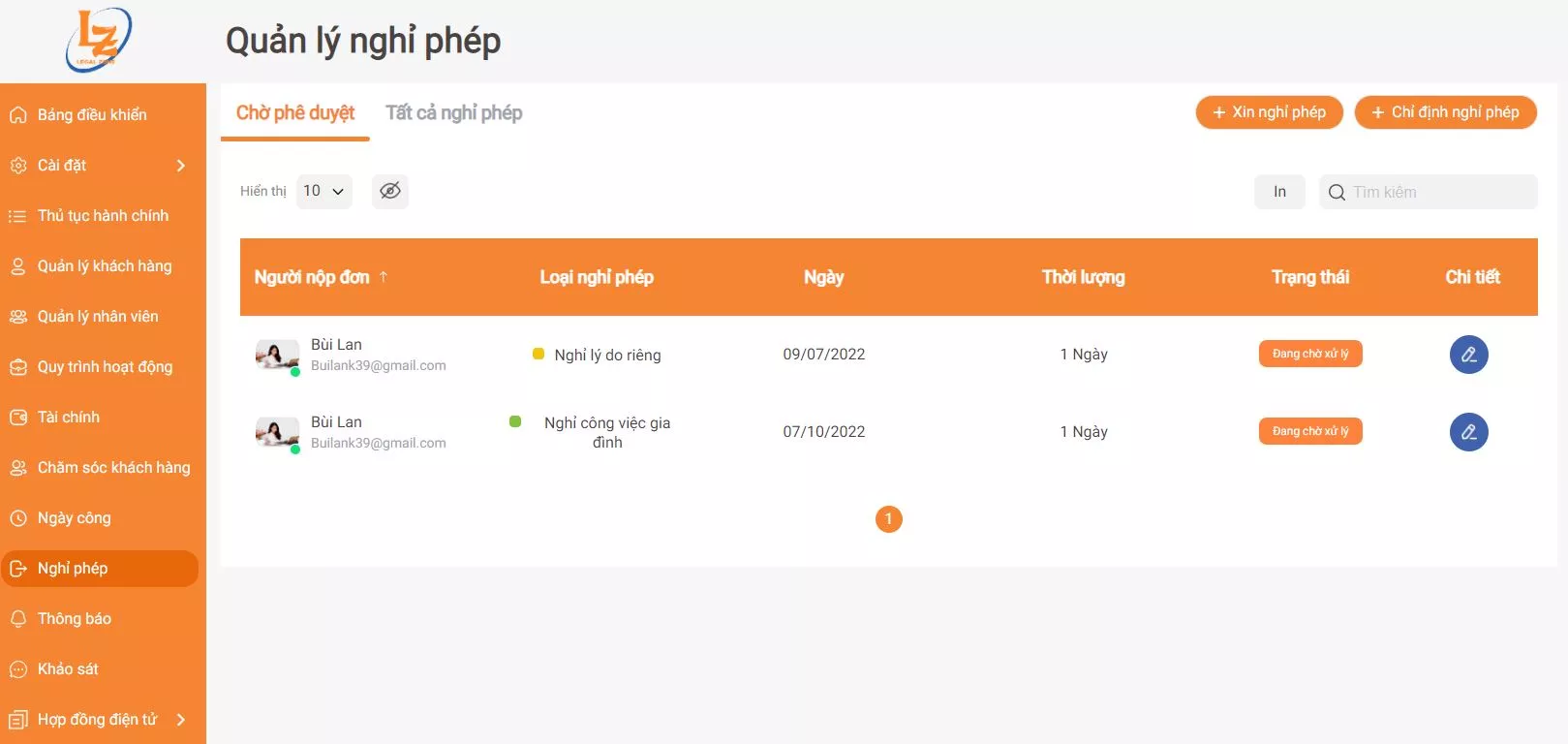Hướng dẫn sử dụng Mục NGHỈ PHÉP trong phần mềm Thủ tục pháp luật
 
Mô tả mục nghỉ phép
Nghỉ phép trực tuyến, phê duyệt ngay tại điện thoại của các cá nhân trong công ty sẽ tiết kiệm rất nhiều thời gian.
Cài đặt vai trò trong mục nghỉ phép của từng loại nhân viên, Admin có thể cho cài đặt quyền cho từng vai trò Quyền có thể:
Sau khi chủ tài khoản click vào loại tài khoản theo mũi tên ở hình ảnh trên sẽ hiện ra mục Nghỉ phép click chọn vào sẽ ra giao diện như hình:
Sau khi chọn mục Nghỉ phép sẽ hiện ra các mục để chủ tài khoản tùy chọn sử dụng và xem
- Đối với tài khoản có chức năng quản lý, phê duyệt:
Khi nhân viên công ty tạo nghỉ phép sẽ được gửi tới mục “Chờ phê duyệt’’ (mũi tên chỉ số 2) của tài khoản. 
Chủ tài khoản Click vào biểu tượng sửa theo mũi tên, sẽ hiển thị nội dung nghỉ phép của nhân viên xin nghỉ. Đồng ý click vào ô đồng ý và ngược lại.
Muốn xem tất cả danh sách nghỉ phép của nhân viên, click vào mục “Tất cả nghỉ phép’’ sẽ hiện ra danh sách nhân viên nghỉ phép của công ty.
- Thao tác đối với 1 nghỉ phép như sau:
- Đối với admin: Có quyền được Xem, Chấp nhận hoặc Từ chối nghỉ phép của nhân viên hoặc của mình, được quyền Hủy nghỉ phép của bản thân
- Đối với nhân viên: Chỉ có thể Xem và Hủy nghỉ phép của bản thân (Những quyền khác như xem nghỉ phép của người khác, chấp nhận/ từ chối nghỉ phép của người khác và bản thân có thể có do cài đặt vai trò)
+ Có thể lựa chọn số lượng và kiểu hiển thị danh sách. Chủ tài khoản có thể tìm kiếm nhanh chóng bằng cách điền tên nhân viên.
+ Có thể lựa chọn thời gian xin nghỉ phép để lọc danh sách cần tìm hoặc thống kê. Không những vậy chủ tài khoản có thể in danh sách nghỉ phép của nhân viên về.
Xin nghỉ phép
- Click vào mục thêm Xin nghỉ phép theo mũi tên
- Điền nội dung , thông tin đơn xin nghỉ phép , sau khi điền xong ấn ‘’ Xin nghỉ phép’’
- Chờ người có thẩm quyền ấn Đồng ý hoặc Từ chối yêu cầu của bạn.
Chỉ định nghỉ phép
- Click vào mục “Chỉ định nghỉ phép’’ theo mũi tên
- Điền nội dung, thông tin đơn xin nghỉ phép, sau khi điền xong ấn “Chỉ định nghỉ phép’’
Chú ý: Đối với các nghỉ phép chỉ định thì sau khi thêm thành công, trạng thái của nghỉ phép đó tự động là “Đã chấp nhận”
Một số lưu ý
Để có thể xem các thông báo, hộp thư đến hay nhắn tin nội bộ thì các bạn thực hiện theo cách sau:+
Xem thông báo đến
Bước 1: Click vào biểu tượng thông báo
Bước 2: Xem được thông báo từ nhân viên/ khách hàng nào gửi tới tài khoản
Xem hộp thư đến
Bước 1: Click vào biểu tượng hộp thư (khi có thông báo đến)
Bước 2: Xem thông tin tài khoản/ cá nhân nào gửi tin nhắn đến
Nhắn tin nội bộ
Bước 1: Ấn tìm kiếm (vào thanh biểu tượng tìm kiếm) (mũi tên số 2) hoặc tìm tên nhân viên cần nhắn hiện dưới danh sách
Bước 2: Click vào tài khoản nhân viên công ty cần nhắn (mũi tên số 3)
Bước 3: Nhập nội dung cần gửi, chủ tài khoản có thể gửi kèm ảnh, file tài liệu và ấn gửi (mũi tên số 4)