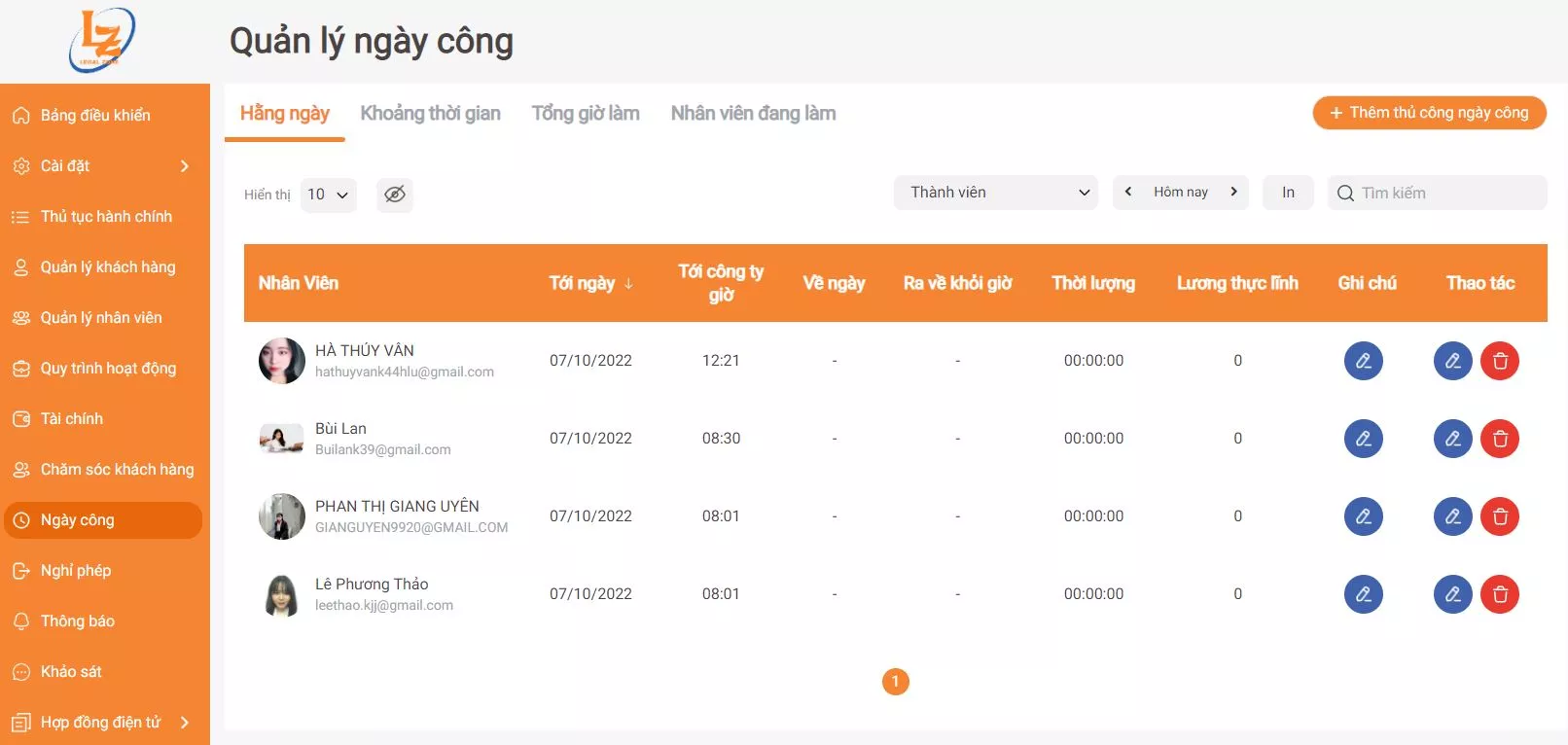HƯỚNG DẪN SỬ DỤNG PHẦN NGÀY CÔNG TRONG THỦ TỤC PHÁP LUẬT
MÔ TẢ PHẦN NGÀY CÔNG
Thay vì quản lý ngày công của nhân viên một cách máy móc, chúng tôi đem đến cho bạn tiện ích để tính ngày công của nhân viên. Tại đây, các chủ doanh nghiệp có thể quản lý được ngày công của toàn bộ nhân viên trong 1 tháng. Bảng chấm công gồm có:
- Ngày làm việc
- Thời gian đi làm
- Thời gian ra về
Hơn nữa, phần mềm còn hỗ trợ chủ doanh nghiệp tính khoảng thời gian mỗi ngày và tổng thời gian mà nhân viên đó đã làm việc trong ngày.
Ngoài ra chủ doanh nghiệp cũng có thể tìm kiếm thời lượng làm việc cụ thể của mỗi nhân viên thông qua chức năng LỌC và TÌM KIẾM của phần mềm.
PHẦN HƯỚNG DẪN NGÀY CÔNG
1.Đăng nhập
Sau khi bạn đăng nhập vào tài khoản, chủ tài khoản ấn vào avatar trên góc phải
Sau khi click vào mục Dashboard, màn hiện sẽ hiện lên tên công ty, sau đó bạn lựa chọn dashboard của công ty mà bạn muốn truy cập (tùy vào loại tài khoản mà chủ tài khoản dùng tên gọi thì vùng mũi tên có thể khác).
Sau khi chủ tài khoản click vào loại tài khoản theo mũi tên ở hình ảnh trên sẽ hiện ra mục Ngày công, click chọn vào sẽ ra giao diện như hình:
2. Tiến hành thực hiện
Bước 1: Xem ngày công
Sau khi chọn mục Ngày công sẽ hiện ra các mục để chủ tài khoản tùy chọn sử dụng và xem
Click vào mục “Ngày công” sẽ hiện ra mục “ Hằng ngày’’
- Mục “Hằng ngày’’ gồm các thông tin: Hiển thị (Mũi tên số 3), Chọn kiểu hiển thị (mũi tên số 4), Thành viên (nhân viên công ty), (mũi tên số 5), Thời gian (mũi tên số 6), In danh sách ngày công (mũi tên số 7), Tìm kiếm (mũi tên số 8), Thêm ngày công (mũi tên số 9)
+ Để thêm ngày công mới, khi chủ tài khoản click vào sẽ ra các thông tin như hình dưới để điền và ấn lưu lại. (Chú ý: thêm ngày công thường được thực hiện khi nhân viên quên chấm công hàng ngày)
Bước 2: Xem khoảng thời gian
- Muốn xem khoảng thời gian, chi tiết thời gian làm việc của nhân viên công ty, chủ tài khoản click vào “Khoảng thời gian’
- Chú ý: Chủ doanh nghiệp có thể GHI CHÚ lại các lý do mà nhân viên nghỉ, đi làm muộn, về sớm hay tăng ca. Và có thể THAO TÁC chỉnh sửa, xóa đi sao cho phù hợp.
- Tại đây có thể lọc xem theo thành viên, Từ ngày… đến ngày…
- Khoảng thời gian được tính theo công thức = ( “Giờ ra về” - “Giờ vào làm”) - Thời gian nghỉ trưa
- Thời gian tính công được tính theo quy định sau:
- Nếu thời gian ( “Giờ ra về” - “Giờ vào làm”) <= 5 tiếng => Không trừ giờ nghỉ trưa của nhân viên đó
- Nếu thời gian tiếng ( “Giờ ra về” - “Giờ vào làm”) > 5 tiếng => Thì trừ thời gian nghỉ trưa
- Thời gian nghỉ trưa của mỗi doanh nghiệp được cài đặt tại mục Cài đặt chung, đơn vị tính bằng Giây:
Ví dụ 3600s = 1 giờ , 5400s =1,5 giờ nghỉ trưa
- Chú ý: Chủ doanh nghiệp có thể GHI CHÚ lại các lý do mà nhân viên nghỉ, đi làm muộn, về sớm hay tăng ca. Và có thể THAO TÁC chỉnh sửa, xóa đi sao cho phù hợp.
Bước 3: Xem Tổng thời gian
- Muốn xem Tổng thời gian của nhân viên, click vào mục “Tổng giờ làm’’. Tại đây bạn có thể xem được tổng thời gian làm việc của các nhân viên trong công ty theo giờ phút hoặc giờ được tính theo số thập phân.
- Tại đây có thể lọc xem theo thành viên, Từ ngày… đến ngày…, Tìm kiếm theo nhân viên, theo ngày hoặc các số.
Bước 4: Xem nhân viên đang làm việc
- Để xem được danh sách nhân viên làm của ngày hiện tại, click vào mục “Nhân viên đang làm’’
- Sau khi click vào mục “Nhân viên đang làm” sẽ hiển thị ra danh sách nhân viên đang làm của công ty. Chủ tài khoản có thể lựa chọn số lượng hiển thị nhân viên đang làm, In danh sách ra, Tìm kiếm nhân viên và có thể Thêm ngày công cho nhân viên.
3. Thông báo
Tại mục này người dùng sẽ thấy được những hoạt động mới trong doanh nghiệp hoặc hoạt động mới liên quan đến chủ tài khoản
Bước 1: Click vào biểu tượng thông báo
Bước 2: Xem được thông báo từ nhân viên/ khách hàng nào gửi tới tài khoản
- Khi click vào chuông thông báo hiện ra danh sách như sau:
Những thông báo có chấm tròn như hình trên là những thông báo mà bạn chưa bấm vào xem chi tiết. Sau khi click vào xem, chấm tròn sẽ biến mất.
Có thể click vào Xem tất cả để xem hết các thông báo đó như sau:
4. Tin nhắn nội bộ
Số 1: Ô tìm kiếm, dùng để tìm kiếm tên người muốn nhắn tin
Số 2: click vào avatar hoặc tên để mở cửa sổ chat
Có thể tìm kiếm và hiện ra danh sách những tài khoản cá nhân nội bộ. Có thể chọn tài khoản mà mình cần nhắn tin sẽ hiện ra chỗ để ta nhập tin nhắn đồng thời bạn có thể gửi kèm ảnh và file đến tài khoản đó.
Trong cửa sổ chat bạn có thể nhắn tin, gửi ảnh hoặc file cho người đó
Ngoài ra có thể chọn vào thùng rác cạnh các tin nhắn để xóa tin nhắn
Lưu ý: Tin nhắn đã xóa chỉ mất ở phía người gửi
’